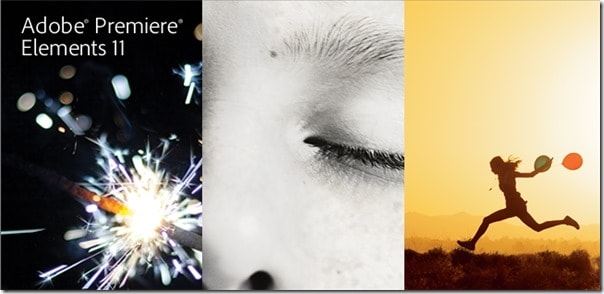
Adobe Premiere Elements 11 পর্যালোচনা – Adobe Premiere Elements 11, Adobe Premiere Pro প্রোডাক্টের সাথে ভুল করা যাবে না, এটি একটি মুভি সম্পাদনা এবং প্রকাশনা সফ্টওয়্যার, যার লক্ষ্য নতুন এবং পেশাদার উভয় ব্যবহারকারীর জন্য। অথবা সঠিকভাবে বলতে গেলে, প্রিমিয়ার প্রো পেশাদার ব্যবহারকারীদের দিকে আরও বেশি লক্ষ্য করা হয়েছে কারণ আপনি প্রিমিয়ার এলিমেন্টসকে প্রো-এর একটি স্ট্রাইপ ডাউন সংস্করণ বিবেচনা করতে পারেন। যদিও এটি আপনাকে নিরুৎসাহিত করতে দেবেন না, কারণ প্রিমিয়ার এলিমেন্টগুলি এখনও তার নিজস্ব একটি শক্তিশালী প্রাণী।
ভিডিও ট্রেলার বা বিবাহের ফটো স্লাইডশো তৈরি করতে আমি অতীতে পুরানো প্রিমিয়ার উপাদানগুলি ব্যবহার করেছি এবং একবার আপনি এটি হ্যাং হয়ে গেলে সফ্টওয়্যারটি কতটা শক্তিশালী হতে পারে তা দেখে আমি অবাক হয়েছি। আপনার পছন্দ হলে প্রিমিয়ার এলিমেন্টস 10, প্রিমিয়ার এলিমেন্টস 9 এবং প্রিমিয়ার এলিমেন্টস 8 এর আমার অতীত পর্যালোচনাগুলি দেখুন।
 Adobe Premiere Elements 11-এ একটি স্বজ্ঞাত সম্পাদনা পরিবেশ রয়েছে যদিও একটি নতুন ইন্টারফেস লেআউটের খরচে যা অনুগত প্রিমিয়ার এলিমেন্ট ব্যবহারকারীদের ফলস্বরূপ পুনরায় শিখতে হবে। যাইহোক, আমি প্রিমিয়ার এলিমেন্টস 11-এ নতুন ইন্টারফেস পরিবর্তনগুলি শিখতে দ্রুত খুঁজে পেয়েছি। আমি আসলে পছন্দ করি যে কীভাবে তারা সমস্ত ব্যস্ত প্যানেল লেআউটগুলিকে ট্যাব এবং মেনুতে সরিয়ে দিয়ে মূল সম্পাদনা উইন্ডো ক্লিনার করে। ফলস্বরূপ, আপনি এখন এই সমস্ত প্রভাব এবং মেনু আপনার দিকে নিক্ষেপ করার পরিবর্তে সম্পাদিত ভিডিওতে ফোকাস করতে পারেন। পরিবর্তনের কারণে মূল উইন্ডোতে ভিডিও প্লেব্যাক এখন বড়।
Adobe Premiere Elements 11-এ একটি স্বজ্ঞাত সম্পাদনা পরিবেশ রয়েছে যদিও একটি নতুন ইন্টারফেস লেআউটের খরচে যা অনুগত প্রিমিয়ার এলিমেন্ট ব্যবহারকারীদের ফলস্বরূপ পুনরায় শিখতে হবে। যাইহোক, আমি প্রিমিয়ার এলিমেন্টস 11-এ নতুন ইন্টারফেস পরিবর্তনগুলি শিখতে দ্রুত খুঁজে পেয়েছি। আমি আসলে পছন্দ করি যে কীভাবে তারা সমস্ত ব্যস্ত প্যানেল লেআউটগুলিকে ট্যাব এবং মেনুতে সরিয়ে দিয়ে মূল সম্পাদনা উইন্ডো ক্লিনার করে। ফলস্বরূপ, আপনি এখন এই সমস্ত প্রভাব এবং মেনু আপনার দিকে নিক্ষেপ করার পরিবর্তে সম্পাদিত ভিডিওতে ফোকাস করতে পারেন। পরিবর্তনের কারণে মূল উইন্ডোতে ভিডিও প্লেব্যাক এখন বড়।

যাইহোক, ক্লিনার ইন্টারফেস মানে আপনার মুভিতে যে প্রভাব বা রূপান্তর যোগ করতে চান তা প্রকাশ করার জন্য একটি অতিরিক্ত ক্লিক (কেউ কেউ এই পরিবর্তন পছন্দ নাও করতে পারে)।
সমস্ত প্রকল্প মিডিয়া সম্পদ (অডিও, ভিডিও, শিরোনাম) এখন উপরের বাম দিকে "প্রকল্প সম্পদ" সাব-মেনুতে অবস্থিত (যা প্রথমে খুঁজে পেতে আমার কিছুটা সময় লেগেছিল):
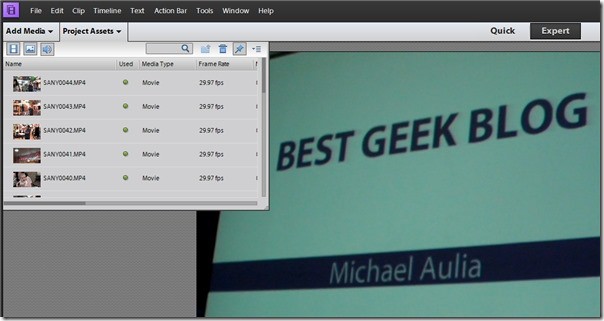
আপনি আপনার ডেস্কটপ থেকে এই এলাকায় টেনে এনে মিডিয়া যোগ করতে পারেন। আপনি যদি আপনার হার্ড ড্রাইভ থেকে একটি ফোল্ডার টেনে আনেন, প্রিমিয়ার এলিমেন্টস ফোল্ডারের কাঠামোকে কৌশলে রাখবে; যা পরিপাটি। আপনার মিডিয়াকে দ্রুত ফিল্টার করার জন্য একটি দ্রুত হাইড অডিও/স্টিল ইমেজ/ভিডিও বিকল্প রয়েছে। আপনি একই উইন্ডোতে মিডিয়া অনুসন্ধান এবং সরাতে পারেন।
Adobe Premiere Elements 11-এর 2টি সম্পাদনা পরিবেশ রয়েছে: দ্রুত এবং বিশেষজ্ঞ। কুইক মোড তাদের জন্য যারা শুধু কিছু দ্রুত মৌলিক সম্পাদনা করতে চান (যেমন ট্রিমিং, শিরোনাম যোগ করা, ভিডিও ট্রানজিশন সেট করা ইত্যাদি)। যাইহোক, আমি বিশেষজ্ঞ মোডে যাওয়ার পরামর্শ দিচ্ছি এবং সেখানে বিট এবং টুকরোগুলি শিখতে চেষ্টা করব। আপনার ক্লিপগুলি এবং আপনি যা করতে চান তার উপর আপনার আরও নিয়ন্ত্রণ থাকায় এটি শেষ পর্যন্ত আরও পুরস্কৃত হবে৷
আপনি যদি অলস বোধ করেন বা আপনার নিজের মাস্টারপিস তৈরি করার সময় না থাকে তবে আপনি প্রিমিয়ার এলিমেন্টস 11 InstantMovie বৈশিষ্ট্যটি ব্যবহার করতে পারেন যাতে ক্লিপগুলি এবং এই সমস্ত কিছু দেওয়া হয় আপনার জন্য স্বয়ংক্রিয়ভাবে মুভি তৈরি করতে। বাছাই করার জন্য প্রচুর মুভির থিম রয়েছে যেগুলি বিনামূল্যে ডাউনলোড এবং ব্যবহার করা যেতে পারে, কিন্তু সত্যি বলতে আমি সেগুলিকে একটু বেশি চিজি বলে মনে করি:
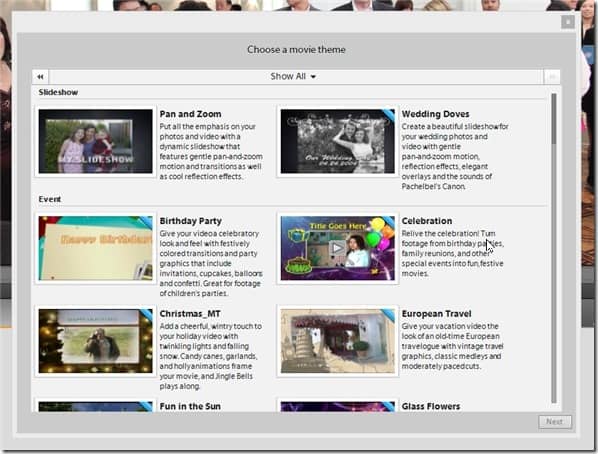
সাধারণত, আপনার রেকর্ড করা সমস্ত মুভি ক্লিপগুলিকে একত্রিত করার ক্লান্তিকর প্রক্রিয়াটি হল অব্যবহারযোগ্য অংশগুলি যেমন নড়বড়ে, অন্ধকার বা ফোকাসের বাইরে। প্রিমিয়ার এলিমেন্টস স্মার্ট ট্রিম বৈশিষ্ট্যের মাধ্যমে এই ক্লান্তিকর এবং জঘন্য প্রক্রিয়াটিকে সহজ করা যেতে পারে। এটি একটি মুভি ক্লিপে খুব ভালো নয় এমন অংশগুলিকে স্মার্টভাবে সনাক্ত করতে পারে যাতে আপনি চাইলে সহজেই সেগুলিকে ছাঁটাই করতে পারেন৷
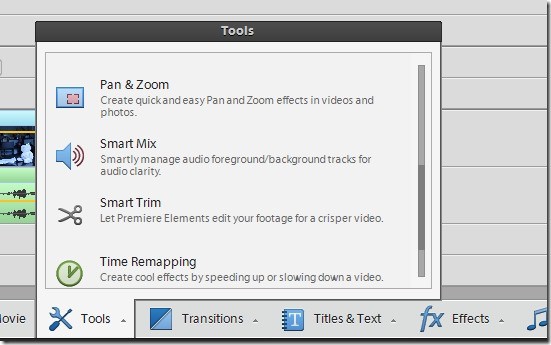
একবার বিশ্লেষণ করা হলে, স্মার্ট ট্রিম বৈশিষ্ট্যটি ক্লিপগুলির অংশটিকে চিহ্নিত করবে যা এতটা ভাল নয় বলে মনে করা হয়। কেন সেগুলি এত ভাল ক্লিপ হিসাবে চিহ্নিত করা হয়নি তা খুঁজে বের করতে আপনি সেগুলিতে ক্লিক করতে পারেন৷ যাইহোক, আমি খুঁজে পাই যে স্মার্ট ট্রিম একটি হিট-এন্ড-মিস। কখনও কখনও আমি মনে করি এটি খুব সংবেদনশীল এবং বিভ্রান্তিকর হতে পারে (যদিও এই সেটিংটি সামঞ্জস্য করা যেতে পারে)। উদাহরণস্বরূপ, কখনও কখনও এটি একটি ক্লিপকে অস্পষ্ট হিসাবে চিহ্নিত করে, যেখানে আমরা আসলে ব্যাকগ্রাউন্ডে আমাদের চলচ্চিত্রের একটি নির্দিষ্ট অভিনেত্রীকে ফোকাস করতে চেয়েছিলাম।
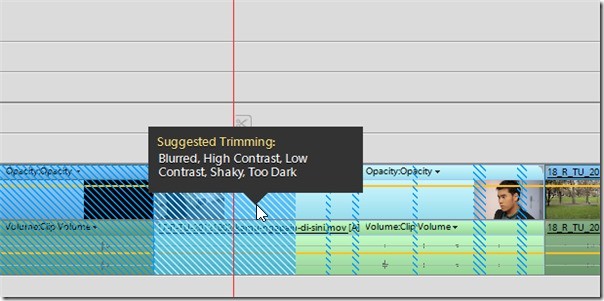
আপনি অ্যাডজাস্টমেন্ট মেনু থেকে একটি মুভি ক্লিপের রঙ, আলো এবং কয়েকটি অন্যান্য বিট এবং টুকরাও সামঞ্জস্য করতে পারেন:
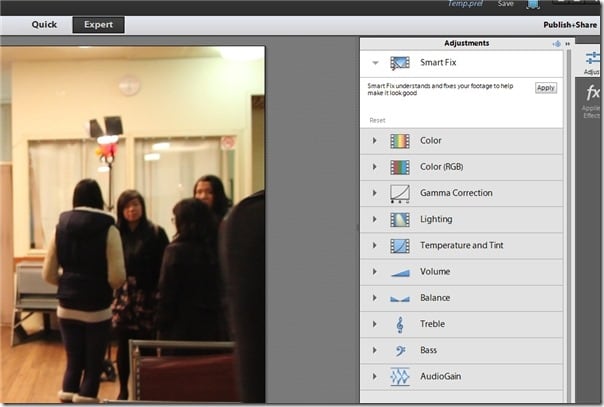
আপনার ভিডিও রপ্তানি এবং ভাগ করতে, আপনি উপরের ডানদিকে "প্রকাশ + ভাগ করুন" মেনুতে যেতে পারেন যেখানে আপনি আপনার চূড়ান্ত চলচ্চিত্রটি কোথায় রপ্তানি করবেন তা নির্বাচন করতে পারেন:
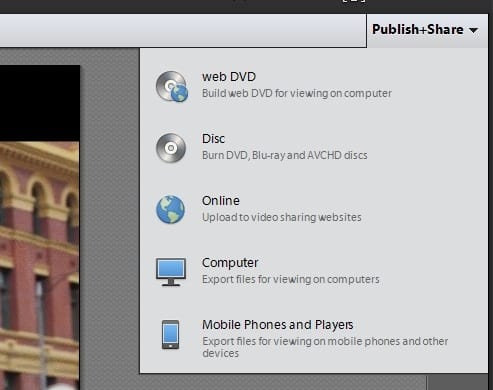
Adobe Premiere Elements 11 Facebook, YouTube, এবং Vimeo-তে প্রকাশ এবং আপলোড সমর্থন করে:
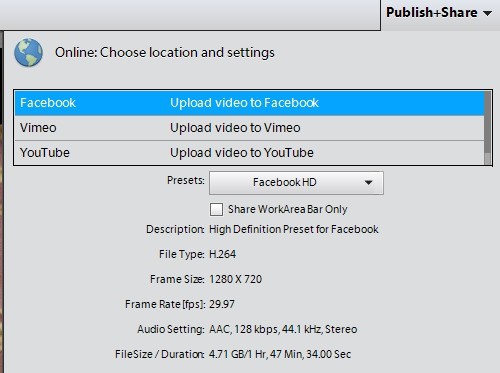
রপ্তানি সেটিংস সহজ করা হয়েছে, প্রিসেটগুলিকে ধন্যবাদ (যারা ফ্রেম রেট বা গুণমান বাছাই করার মতো ভিডিও প্রকাশের জার্গন সম্পর্কে বোঝেন না তাদের জন্য এটি দুর্দান্ত)।
Adobe Premiere Elements 11
প্রিমিয়ার এলিমেন্টস 11-এ আপনার সিনেমা তৈরি করতে আপনাকে সাহায্য করার জন্য প্রচুর স্বয়ংক্রিয় ফাংশন রয়েছে। সর্বোত্তম ফলাফলের জন্য, যাইহোক, ম্যানুয়ালি জিনিসগুলি করা অনেক ভাল যাতে আপনি মেজাজ, দৈর্ঘ্য এবং সবচেয়ে গুরুত্বপূর্ণভাবে গল্পটি সম্পূর্ণরূপে নিয়ন্ত্রণ করতে পারেন। আপনি আপনার ভিডিওর মাধ্যমে বলতে চান। নতুন প্রিমিয়ার এলিমেন্টস 11 এর আশেপাশে আপনার উপায়গুলি পেতে অবশ্যই কিছু শেখার বক্ররেখা রয়েছে, তবে আপনি যদি প্রো এর জন্য যেতে না চান তবে প্রিমিয়ার এলিমেন্টগুলি এখনও আপনার জন্য দুর্দান্ত জিনিস করতে পারে।
Adobe Premiere Elements 11-এ জিনিসগুলি আসলে সহজ এবং আরও স্বজ্ঞাত করা হয়েছে। নতুনদের অবশ্যই Premiere Elements 11-এর এই সংস্করণটি গ্রহণ করা উচিত।
দ্রষ্টব্য: Adobe Premiere Elements 11 পর্যালোচনা লাইসেন্স পর্যালোচনার জন্য প্রদান করা হয়েছে